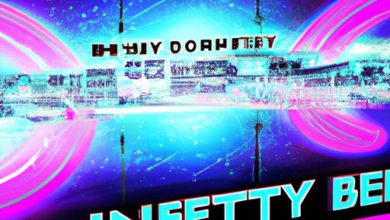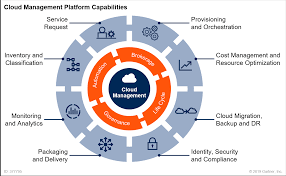How to delete cloud storage?
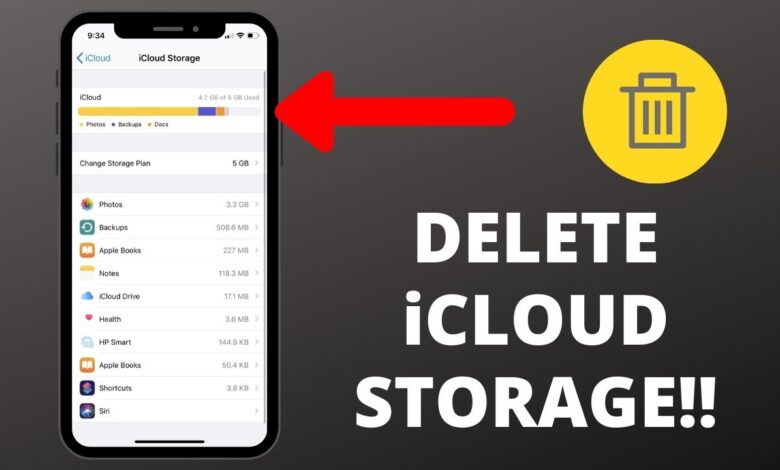
Every Cloud account that Apple creates comes with 5GB of free storage, which may not seem like much at first, but with a little forethought, you can get by just fine with that amount. You can downgrade your Cloud storage plan and stop paying for Cloud by using the tips in this article to minimize your Cloud storage. Here’s how to delete cloud storage and free up more space.
What is Cloud storage?
With Cloud storage, you can securely store all of your contacts, documents, text messages, photos, and other data and access it from any iOS device with the same Apple ID. 5 GB of storage is added to your account when you first set up Cloud. To manage your Cloud storage, you must first determine what data is present there and how much space it is occupying.
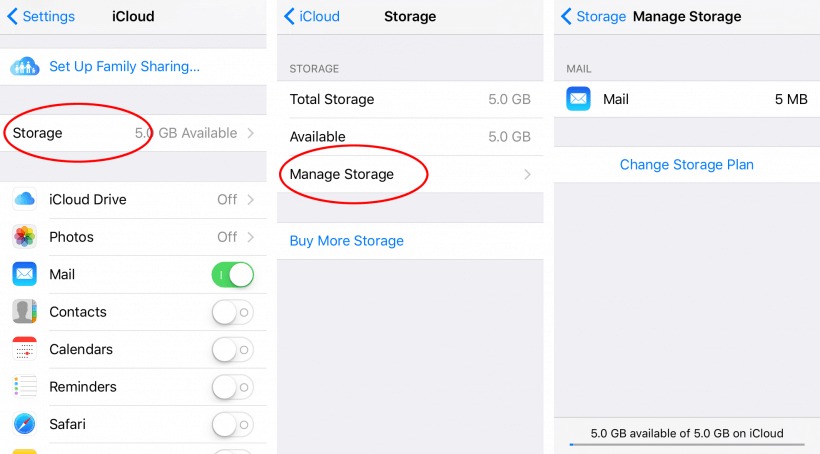
How to delete cloud storage?
Delete and extract outdated Cloud backups
Getting rid of outdated Cloud backups is another effective technique to manage Cloud storage. Go to Settings> Apple ID> Cloud> Manage Storage> Backup to view information about your Cloud backups. If your Cloud backups are beginning to use too much space, simply extract the crucial information from them, get rid of the backups you don’t need, and switch to another backup method!
Take the data out of the Cloud backups
If you’re not sure what’s in your Cloud backup or if it contains some data you want to save, take this action. In this situation, you can use CopyTrans Backup Extractor to locate and extract data from your Cloud backups.
Remove outdated Cloud backups
Delete all of your previous Cloud backups, including those of devices you no longer own. Use Select the backup> Delete Backup> Disable & Delete to accomplish this. This is how you can quickly purge your Cloud storage.
Apps can be excluded from backups
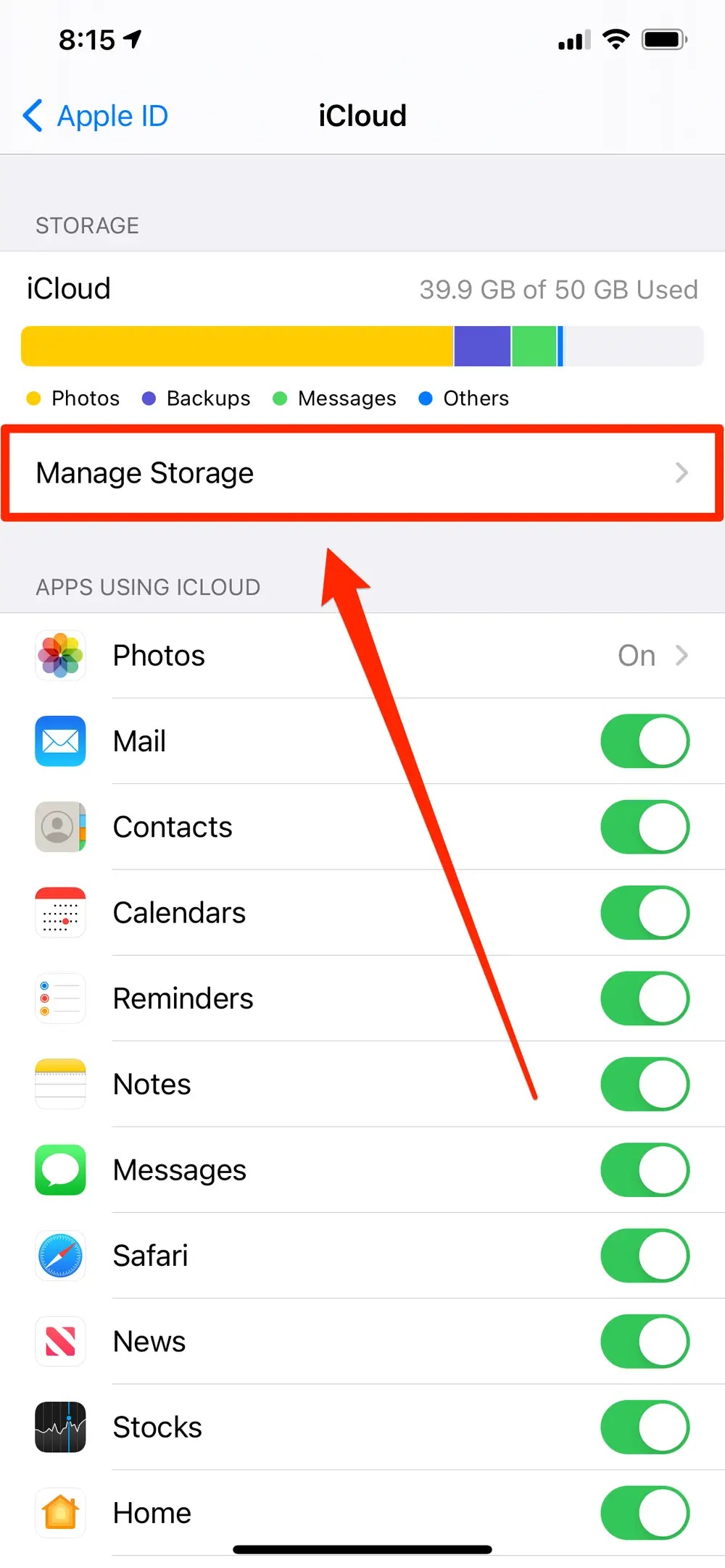
Every application you install will automatically be backed up if the Cloud backup is enabled. Change this by selecting your device’s icon under Settings> Apple ID> Cloud> Manage Storage> Backups. Here, you can control your Cloud storage, including how much space each app uses and which apps are included in your Cloud backup. Please be aware that the app data of the apps you selected from the backup will not be there if you restore this Cloud backup.
Local PC files from the iPhone securely
As an alternative, you can use CopyTrans Shelbee to build local iPhone backups on your PC.
The backup will contain your contacts, calendars, notes, SMS and iMessages, photographs and videos, settings, and app documents. Additionally, you have the option of backing up to a PC or an external hard drive.
You can create validated backups of your PC using CopyTrans Shelbee, and these copies will thereafter be accessible for full or partial restoration of your PC. Additionally, rather than being stored in iCloud, this backup will be encrypted and kept on your PC. To learn more, read our article on how to restore an iPhone without iTunes.
How to reduce the storage on iCloud
To increase your iCloud storage, you can also erase the files you’ve stored there. Access iCloud Drive by going to Settings > Apple ID > iCloud > Manage Storage. All of the data kept in iCloud Drive will be visible. To remove the file, swipe left and press on the trash icon.
Cleaning up your iCloud storage
On its iCloud servers, Apple also keeps calendars, contacts, and reminders. These are so little in size that Apple does not even display its storage requirements. To manage your contacts and notes offline using CopyTrans Contacts, use the same WhatsApp technique if you don’t want to trust iCloud with your private data.
3 tips on how to free up space
Learn what is taking up space
Find out what types of files are using the most space before you start the process of deleting files from iCloud. Choose Manage Storage under iCloud in the settings app on your smartphone.
You can see a bar chart of the different file kinds that are using up your allotted iCloud space at the top of the screen. Backups, pictures, and communications can eat up half or more of your storage space for the majority of Apple customers. To see a complete list of installed apps and how much iCloud storage each is utilizing, scroll down.
You now know exactly what modifications to your iCloud storage will result in the most space savings. Your device backups are frequently the cause of a full iCloud storage space. It’s possible that you set your old iPhone to automatically upload backups to the cloud and never deleted those files. Even though there is almost no chance you will ever need to access that backup, they are still there taking up valuable storage space years later.
Open up iCloud from the Settings app (iOS) or System Preferences app to delete these files (MacOS). Then, to view all of the backups that are presently stored in your iCloud account, click or tap Manage Backups. You can immediately free up storage by deleting the ones you don’t need anymore.
Delete old messages
The size of a single text message or iChat thread may just be a few kilobytes. However, if you’ve had an iPhone for a while, you can have over a gigabyte of old messages saved to your iCloud account. If you send a lot of emoticons or photographs, the total of all those messages can even be higher.
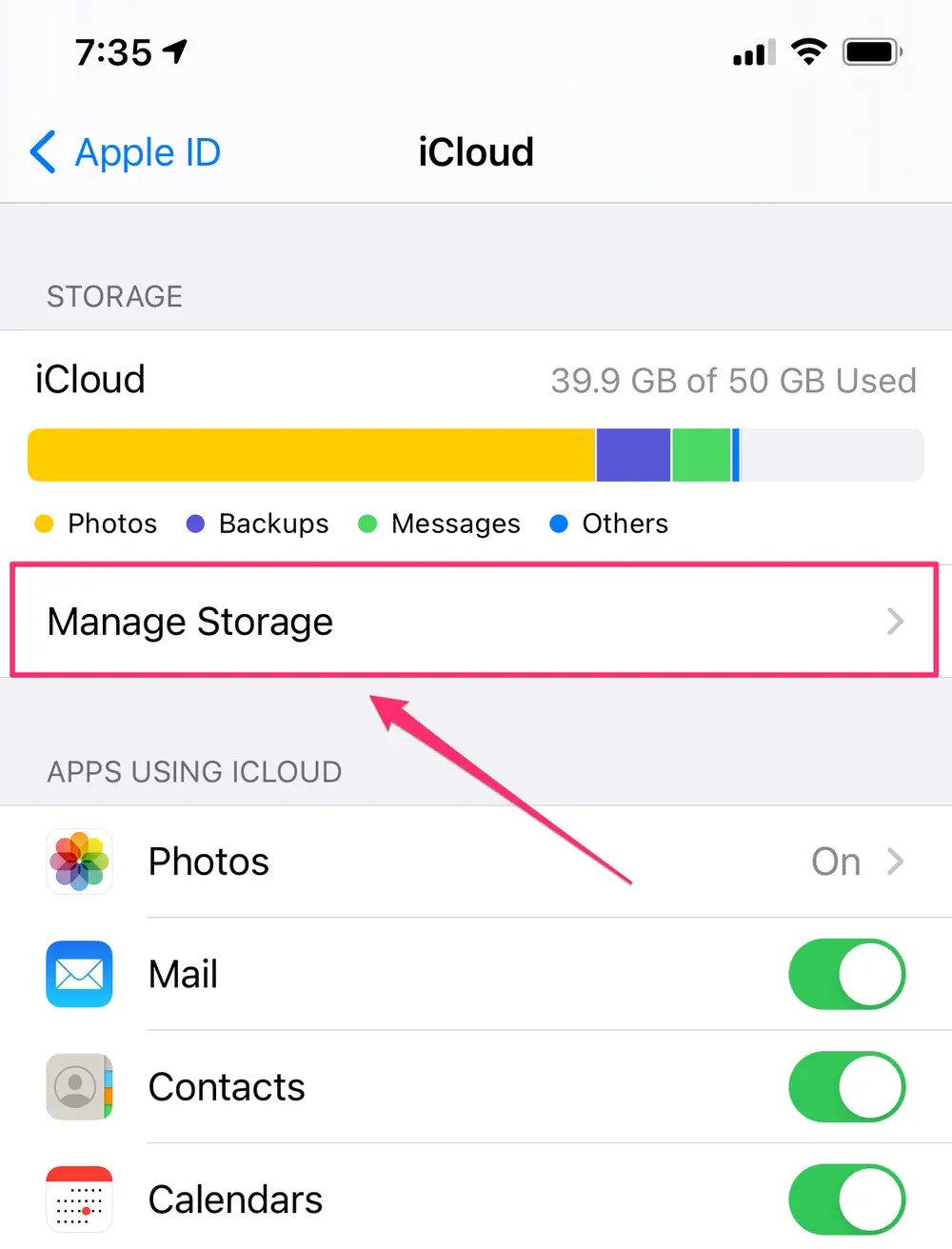
Go to the Messages app on your iPhone to make some space savings. You can remove particular messages or entire discussions at this point. The removal of messages from one Apple device affects all of your other Apple devices, so take note of this.
Get rid of email attachments
Email attachments can consume a significant amount of space, just like messages do—especially if your iCloud account is keeping many years’ worth of communications. Thankfully, you don’t have to systematically delete every email from storage. A straightforward method for sorting emails with attachments by size is provided by iCloud Mail.
Open iCloud Mail and choose View, then Attachments to sort the messages. Alternatively, you can quickly remove all of the emails with attachments. Choose a precise cutoff, such as 15 MB, and delete any emails with attachments bigger than that if you don’t want to delete as many emails.
Conclusion
You may easily survive on the 5GB of free iCloud storage by using the aforementioned advice. You may manage iCloud storage more effectively and stop worrying about iCloud storage being full by choosing another place to store your photos, videos, and backups and storing up data locally. Never before has deleting iCloud storage been so simple! Please share your tips in the comments section below if you know how to delete cloud storage.
Conclusion: So above is the How to delete cloud storage? article. Hopefully with this article you can help you in life, always follow and read our good articles on the website: Cloud.tapchiai.net