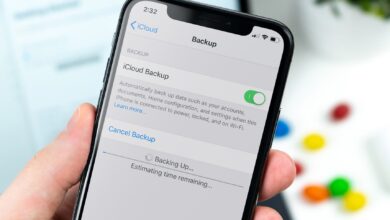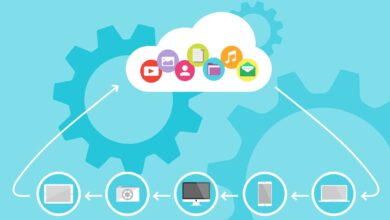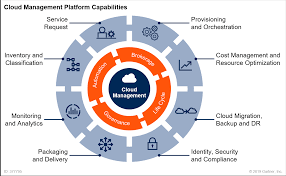What Is Cloud Backup For Android? The Most Easiest Guides

What is cloud backup for android? Your pictures, videos, texts, documents, and other data are protected with security safeguards on your Android phone. Your phone is still likely to be lost, in which case, everything inside will also be lost. While you can back up these files on your hard drive and in other local backups, using Android’s cloud backup feature is a superior and more practical option.
Local backups can be a pain. Backing up, transferring, and sharing files takes extra time and effort. Cloud backups, on the other hand, are faster and more secure. You can quickly save, backup, transfer, and restore data with cloud backup, and you can access it from any location using WiFi or mobile data. So, what is cloud backup for android? Let’s find out in this article.
Contents
Why Should You Cloud Backup Your Android Phone?

What is cloud backup for android? An online archive of your files is a cloud backup. Your files are kept on servers, so you may access them from any device with an internet connection. Why should your Android phone be cloud-backed up? Even though local backups are great, it’s a good idea to also have a backup in the cloud. It makes it much easier to upgrade to a new gadget, to start. Every piece of your data is still there where you left it. Is the phone missing? To access your new device and continue using it, as usual, use your login information.
Hard drives might break down as well. eventually, your hard disk will malfunction; the question is not if it will, but when. A good backup strategy will always include an off-site backup; for most users, cloud backups are an excellent alternative to setting up your own data center.
What Is Cloud Backup For Android? Method For Your Phone
Method 1: Adding Standard Data to Google Cloud for Backup
What is cloud backup for android? Google makes it simple to back up Android data to the cloud. There is no need to install an app because Android phones already have this capability. By simply following a few simple steps, you can backup documents, chrome data, app data, contacts, and other common data from your phone to the Google cloud:
- Step 1: Using the menu’s scroll bar, locate the Settings icon. It is the one that has a gear-like shape. Tap it.
- Step 2: Scroll down in the Settings menu and look for the “Backup and Rest” option. Once you’ve located it, just press it to make Google Cloud available. A prompt will appear if you have established a PIN or passcode to unlock your Android device. Enter your code by typing it in.
- Step 3: The “Backup my data” and “Automatic restore options” must then be turned on. To activate each choice, simply swipe it. The switch will turn green to let you know when it’s already on.
- Step 4: Next, select Backup account and then pick an email. Tap the Google Account, then pick your default email (Gmail).
- Step 5: Now you can leave and return to the primary Settings panel. Locate the Accounts option as you scroll down. Tap it.
- Step 6: Select your Gmail account by clicking the Google button (your primary email). The data that needs to be backed up can then be selected. You can now leave the Settings after syncing. The backup procedure is finished.
Method 2: Use Google Photos To Backup Your Photos And Videos
The simplest approach to back up only your photos and videos is to utilize Google Photos. All Android smartphones already have this app installed. What is cloud backup for android? To utilize this app as an Android cloud backup, follow these steps.
- Step 1: All Android phones already have Google Photos downloaded. Simply seek for its icon in the menu on your phone and tap it.
- Step 2: Once the app has been opened, look for this icon in the upper left corner of the screen. If you aren’t already logged in, you will be prompted to sign in with your Google account. Make use of your main Gmail account. Log in.
- Step 3: Visit the home page of the Google App after logging in. On the left, there is a list of items. Go down the page and click “Settings.” Next, select “Back up & sync.”
- Step 4: Simply decide which you want to back up by selecting either the photographs, the videos, or both. To automatically back up all images and videos, choose backup all. They will change to blue to indicate that they have been chosen. Swipe on “Roaming” if you want to backup files even when you’re using mobile data instead of WiFi.
- Step 5: You will see a sign that says “backing up” to let you know that the pictures and videos are already being backed up and how long it will take to finish. View the contents of your Google Photos to make sure. Done!
Method 3: Backing Up Files (Google Drive)
Meanwhile, Google Photos can only save images and videos. We recommend using Google Drive to upload additional files or larger movies (like movies) to the cloud for backup purposes. So, what is cloud backup for android? There are many files and folders that you can manually upload. You can easily access and download them from any connected device once they are uploaded.
Just tap the Google Drive icon to get started. Tap “+”, then select “Upload” to continue. Then decide any files you want to back up and upload. You’re done, well done!
Featured:
- Stores a variety of files
- You can view files offline.
- You can access photos and videos on Google Photos.
- Simple file sharing with others
Method 4: Backing Up Settings and Apps (Android Backup Service)
What is cloud backup for android? Using Android Backup Service, it is also able to back up settings and applications. In essence, this backs up the programs you use and the settings you’ve chosen. This is useful when switching phones but still wanting to preserve the same apps and settings. Get your devices set up with the same app settings.
Simply navigate to Settings to complete this. The final step is to simply turn on “Back up my data” and add an account. Locate “Accounts and Backup,” tap on it, then choose “Backup and restore.” I’m done now. Speaking of apps, you may become more organized and efficient by downloading productivity apps.
Method 5: Using Third-Party Apps, Android Cloud Backup
You can use third-party apps in addition to Google apps to backup your files from your Android phone to the cloud. Utilizing such apps is fantastic because they are more thorough. They can back up multiple types of files at once.
Conclusion: So above is the What Is Cloud Backup For Android? The Most Easiest Guides article. Hopefully with this article you can help you in life, always follow and read our good articles on the website: Cloud.tapchiai.net